Una de las funciones que más aprecio de Google Analytics es la posibilidad de configurar eventos y establecerlos como objetivos. Es una de las bases de esta herramienta cuando la usamos con el fin de mejorar el rendimiento económico de nuestra página web.
Actualizado con la nueva versión Febrero 2017
Estos objetivos posteriormente pueden ser importados desde Google Ads como conversiones. La idea de fijar conversiones en Google Ads nos permitirá optimizar nuestras campañas para alcanzar las máximas ventas, suscripciones, descargas o lo que estemos buscando, reduciendo el CPA (Coste por adquisición).
Contenido del post
¿Qué son los objetivos en Google Analytics?
Hay que decir que los objetivos a configurar pueden ser diferentes, como llegar a una página de confirmación de compra, permanecer más de un tiempo determinado o rellenar un formulario entre otras cosas. En este caso nos vamos a centrar en un tipo de objetivo en concreto, que son los eventos.
Configurar un evento, para hacernos una idea clara, puede ser hacer clic en un determinado botón, un enlace de descarga u cualquier otro tipo de enlace en nuestra web. El caso más práctico sucede si tenemos, por ejemplo, un botón de PayPal.
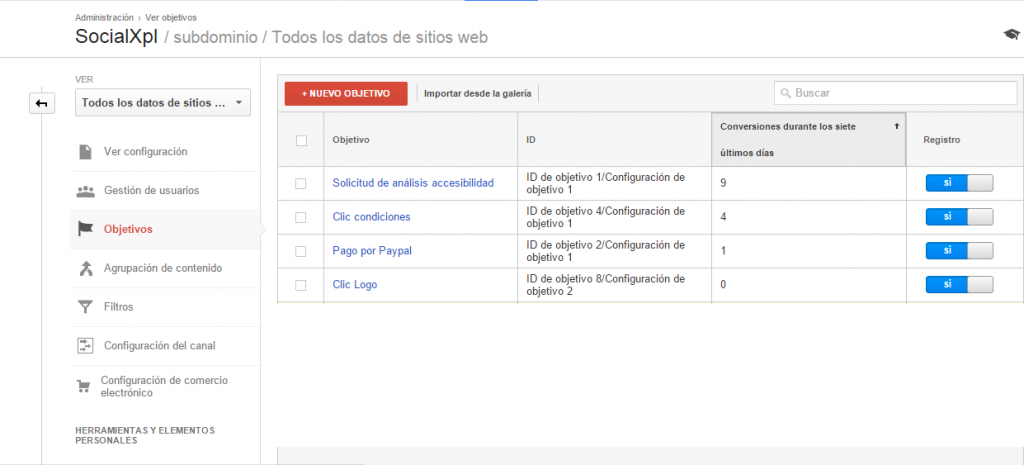
Ejemplo de cómo configurar eventos en Google Analytics
Para este ejemplo de evento en Google Analytics vamos a contabilizar clics en un botón de PayPal en nuestra web.

Cuando un usuario de dispone a pagarnos a través del botón de PayPal se le redirige a una página externa sobre la que no podemos actuar o medir con Google Analytics. En este caso, si queremos contabilizar el número de veces que un usuario ha hecho clic en ese botón, debemos agregar un “creador de evento” dentro del código html del enlace. Este código enviará la información a Google Analytics de que debe configurar un evento con los parámetros que nosotros le indiquemos cuando alguien haga clic sobre el botón.
De forma complementaria al pedazo de código que se debe incluir en el link, debemos ejecutar un script de Analytics en nuestra página web dentro de las etiquetas <head></head> que recogerá esos datos y los enviará a Google Analytics.
var _gaq = _gaq || [];
_gaq.push([‘_setAccount’, ‘UA-XXXXXXXX-X’]);
_gaq.push([‘_trackPageview’]);
_gaq.push([‘_trackEvent’]);
(function() {
var ga = document.createElement(‘script’); ga.type = ‘text/javascript’; ga.async = true;
ga.src = (‘https:’ == document.location.protocol ? ‘https://ssl’ : ‘http://www’) + ‘.google-analytics.com/ga.js’;
var s = document.getElementsByTagName(‘script’)[0]; s.parentNode.insertBefore(ga, s);
})();
Debemos fijarnos en la línea que dice ” _gaq.push([‘_trackEvent’]); “. Esta línea se trata de un “método” que nos sirve para nuestro fin, que es “empujar” el evento hacia nuestra cuenta de Analytics. Hay más métodos; pero corresponden a funciones más avanzadas que no interesan aquí.
Cuando tenemos ese fragmento de código en nuestra web ya podemos comenzar a crear eventos. Vamos a seguir con el ejemplo del botón de PayPal, ya que será uno de los eventos más comunes que podemos querer seguir.
Generalmente, este botón se trata de un formulario con los datos sobre la compra predefinidos y que los envía a la propia plataforma de PayPal, que es donde se hace el pago.
Al tratarse de un formulario debemos colocar el creador de eventos dentro del botón de enviar. En el código se localiza como <input type=”submit”>. Es aquí dentro donde colocamos el accionador, en este caso con un evento propio de javascript “onClick”.
El código debería de quedar algo parecido a esto:
Código de Analytics onClic para trackear un evento
<input type=”image” src=”https://www.paypalobjects.com/es_ES/ES/i/btn/btn_buynowCC_LG.gif” border=”0″ name=”submit” alt=”PayPal. La forma rápida y segura de pagar en Internet.” onClick=”_ga(‘send’,’event’, ‘Botón’, ‘Clic’, ‘Pago Paypal’, {nonInteraction: true;} );”>
Para que nos hagamos una idea de la estructura, así es como nos la muestran en la web de desarrolladores de Google.
“ga(‘send’, ‘event’, [eventCategory], [eventAction], [eventLabel], [eventValue], [fieldsObject]);”
- eventCategory: Este parámetro es obligatorio. En Analytics podremos ver después los eventos clasificados por categoría. La recomendación es indicar el nombre del objeto que activa el evento: un vídeo, enlace, botón, imagen etc.
- eventAction: También es obligatorio y también podemos clasificar los eventos según el tipo de acción. Esta puede ser un clic, una descarga, una reproducción…
- eventLabel: Es opcional; pero nos servirá para identificar un evento en concreto. Si por ejemplo tenemos varios vídeos en nuestra web, la etiqueta nos ayuda a diferenciar unos de otros cuando la categoría y acción son comunes a varios elementos.
- eventValue: Sirve para asignar un valor a un evento. Si el evento no implica necesariamente una venta la recomendación es dejarle como valor 1. De esa forma podremos contabilizar más fácil el número de veces que sucede.
- fieldsObject: También opcional; pero realmente muy útil para que nuestras estadísticas no se vean afectadas por estos eventos. Cuando los eventos se activan, la sesión cuenta como un rebote, como si hubiera abandonado el sitio web.
Para que el evento no cuente en el porcentaje de rebote deberíamos ponerlo como en el ejemplo. Si por el contrario queremos que sí cuente debemos suprimir este fragmento del código onClick “{ nonInteraction: true}“
Crear eventos en Google Analytics utilizando un plugin.
Si utilizas WordPress o Prestashop quizás te resulte mucho más cómodo hacerte con un plugin como Pixel Your Site para WordPress o el módulo Pixel Plus para Prestashop
Hay muchos más plugins y cada uno se configura de forma diferente, pero suelen ser muy sencillos y con un par de ajustes ya crean todos los eventos más comunes que puedes necesitar.
¿Te gustaría que nos encarguemos nosotros de instalar y configurar los eventos en tu web? Ponte en contacto con nosotros.
El siguiente paso ahora es configurar objetivos con estos eventos. Al crear un objetivo, podemos importarlo posteriormente desde Google Adwords como ya se explicó para optimizar nuestra campaña a conversiones.
Puedes encontrar más información sobre el seguimiento de conversiones de Google Ads en este post.
Es momento de dejar el código y pasar a la herramienta de Analytics. Desde aquí nos dirigimos a la pestaña de “Administrador”. En la columna de la derecha, seleccionamos la vista para la que queremos crear el objetivo y hacemos clic sobre la bandera de “Objetivos”. Aquí pinchamos sobre el recuadro rojo que dice “+ NUEVO OBJETIVO”
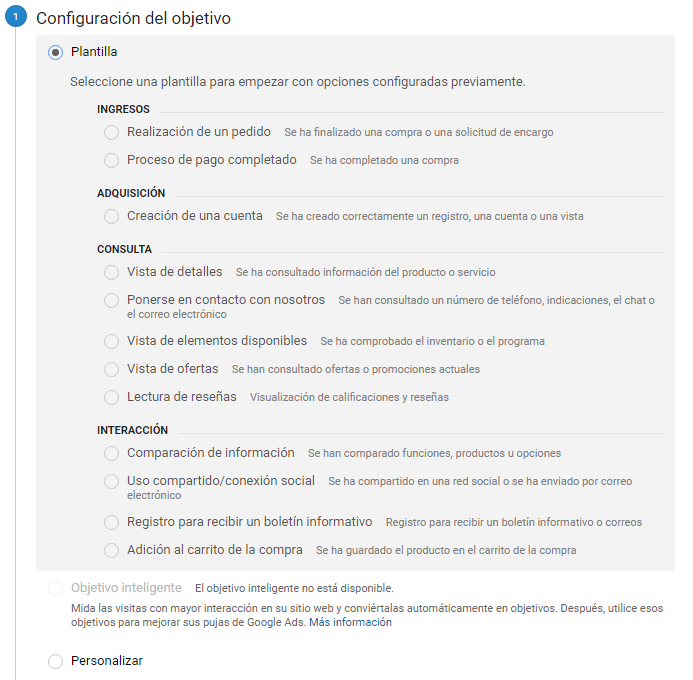
Estamos en la pantalla para configurar los objetivos. El primer paso es escoger entre una plantilla o “personalizado”. Vamos a seleccionar esta segunda opción, aunque no hay mayor inconveniente en hacerlo de otra forma. Le damos un nombre, asignamos un espacio y seleccionamos la opción “Evento”.
Aquí es donde entran en juego los datos que habíamos utilizado en el momento de crear el evento. Podemos crear un objetivo que abarque toda una categoría, por ejemplo “botones” indicándolo en categoría y dejando los demás campos en blanco. Para nuestro ejemplo, aquí introduciríamos la información como en la imagen.
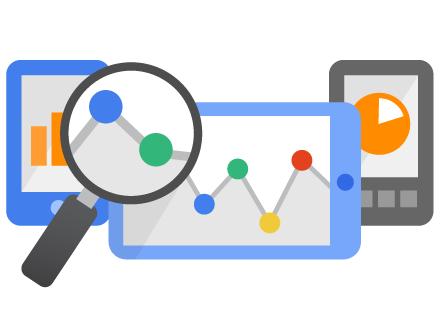
En valor, podemos introducir lo que hayamos indicado al configurar el evento. En nuestro ejemplo habíamos puesto “1” pero puede ser el valor que cada uno quiera.
Guardamos el objetivo y ¡voilá! ¡¡Lo has conseguido!!
Seguramente antes de llegar aquí te hayas vuelto loco buscando un buen tutorial sobre esto. Yo tuve el mismo problema y pensé que ya era hora de que alguien explique claramente como crear eventos y configurarlos como objetivos en Analitycs. Si te ha parecido útil de animo a que lo compartas.
En próximas entregas explicaré como importar objetivos de Analitycs desde Adwords y crear una estrategia de puja para optimizar las conversiones.
Si tienes alguna idea, aportación o sugerencia que añadir al artículo te agradezco que lo hagas en los comentarios 🙂






3 respuestas
Gracias por el post! Estoy comenzando en el mundo del SEO y este post me ayudo muchisimo! Exclente! Sigue así
Gracias Lorena! Me alegro mucho que te haya sido útil 🙂
Interesante, hace poco hice una formación básica sobre el uso de la herramienta Google Analytics y su informes